
Lightroom will normally select the correct option this doesn’t always happen, so it pays to check this. The selection at the top centre of this screen is very important.
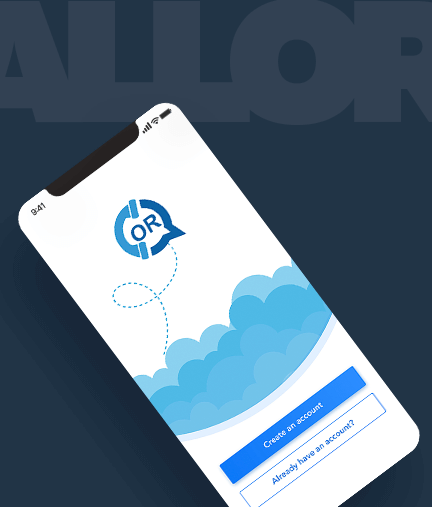
If any photos appear greyed out, this indicates that Lightroom thinks you’ve already imported them. Untick any that you don’t want to import. The images stored on your camera will appear as thumbnails in the main area of the screen. Your camera should appear in the list (it may show up with as your camera’s model name or it may just be called ‘NO NAME’).Ĭlick the item corresponding to your camera and you should see the thumbnails begin to appear in the centre window, which is the main part of the screen. It will show all connected hard drives, memory cards and cameras. This shows you the various places from which you can import photos.
#Copy develoment setting from photo to movie in lightroom windows#
The layout of this dialogue box is very logical-you just adjust the settings in the windows from left to right and then hit the Import button. The areas in the red boxes are referred to in the descriptions below. Switch the camera on and click the Import button to bring up the import dialogue box: The Import dialogue box. To import pictures from your camera, connect it to your computer using a USB cable (there’s no need to use a card reader or other special software). If this pane is not visible, just tap the TAB key and it should appear as follows: On the left-hand side of the screen, you should see a pane containing several other panels and, at the bottom of this, you should see the ‘Import’ button. It should look like this: The module selector: hit the ‘G’ key to quickly access this.

If you can’t see it, click the little arrow at the top centre. This is done from the Library Module.Ĭheck that the Library Module has been selected in the top module selection strip. You cannot edit any photos in Lightroom until you’ve first imported them. It’s rather like filling in an old style index card for a new book in a library. The location of your photos and camera-generated EXIF data (shutter speed, aperture, time and date, etc.) are all entered into Lightroom’s catalogue. In essence, importing your photos boils down to telling Lightroom where they are in your storage. You may have heard people talking about ‘importing photos into Lightroom’ as if they’re somehow adding the images themselves to Lightroom.


 0 kommentar(er)
0 kommentar(er)
